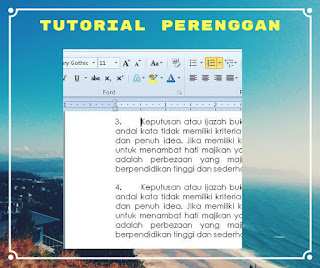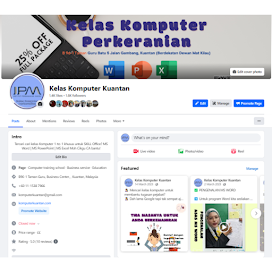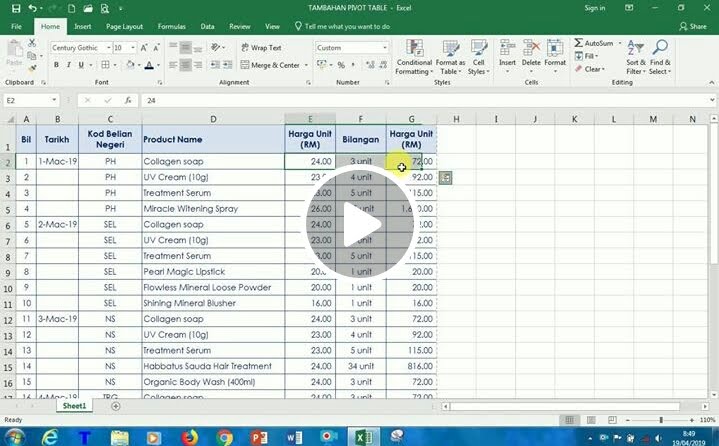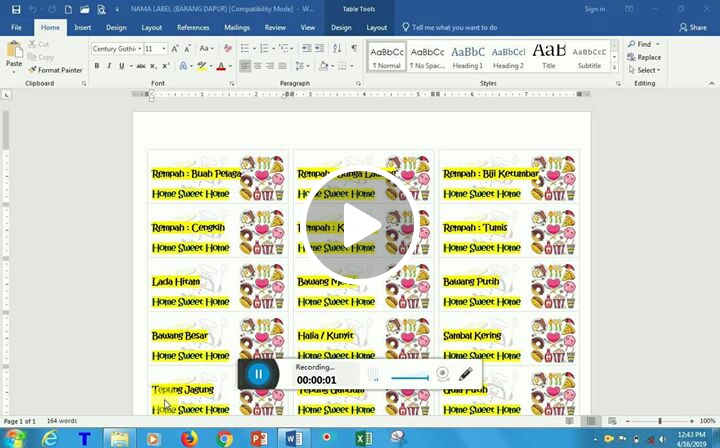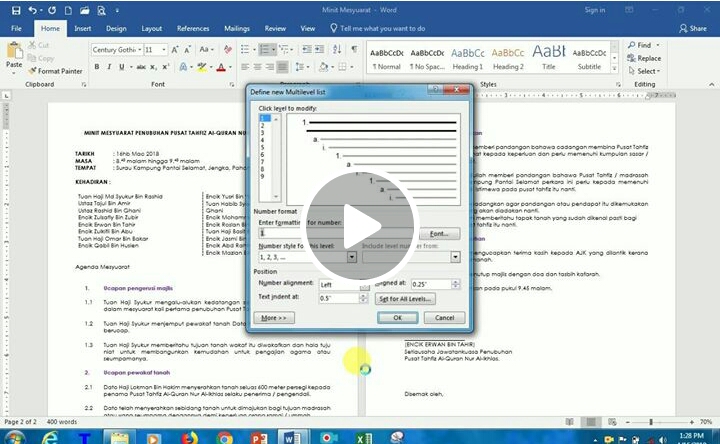Tuesday, December 20, 2016
Kelas Berehat Sebentar
Kelas MS Excel Disember 2016
1) Kiraan mudah MS Excel untuk Format Tambah, Tolak, Darab, Bahagi dll tanpa guna Kalkulator.
2) Mengenal apa fungsi program MS Excel.
3) Pelajari setting tarikh pilihan Short + Medium + Long.
4) Pelajari cara setting pada Options (General, Proofing, Advanced)
5) Mengenal Pointer A, B,C & D.
.
Kepada yang berminat nak dapatkan servis kelas komputer personal face to face WhatsApp Cikgu CA 011-1337 6462. InsyaAllah sedia membantu.
Monday, December 19, 2016
Pembelian Ebook MS Word
Info terkini ada di Page FB Kelas Komputer Kuantan
#KelasKomputer #BelajarKomputer #MSOffice #Kuantan #MobileClass,
Kelas Komputer Personal
Sunday, December 18, 2016
Pengiran GST 6% (MS Access)
Thursday, December 15, 2016
10 Perkara Penggunaan Komputer di Pejabat
1) Kiraan Akaun GST untuk penambahan 6%.
2) Create Format F4 kiraan yang paling mudah untuk GST.
3) Pelajari setting tarikh pilihan Medium + Long + Custom.
4) Pelajari cara setting pada Options (General, Proofing, Advanced)
5) Menaip teks menggunakan 10 jari -Teknik Cara Cepat.
6) Scan Code WhatsApp Web + Cara Guna.
7) Membantu membina Folder (pindah gambar).
8) Cara menghantar gambar (melalui Emel + WhatsApp Web).
9) Crop Gambar + setting ikut saiz pilihan.
10) Pindahkan gambar dari Handphone ke Laptop.
.
Kepada yang berminat nak dapatkan servis kelas komputer personal terus ke pejabat anda WhatsApp Cikgu CA 011-1337 6462. InsyaAllah sedia membantu.
Monday, December 12, 2016
Jalan Jalan Cari Makan
Selepas Majlis Sambutan Maulidur Rasul Peringkat Negeri Pahang pagi tadi di Dewan Jubli Perak, kemudian JJCM laa yee maklumlaa kelas komputer bercutii.. Cikgu CA singgah di sebuah gerai famous di Kuantan terletak di Bukit Setongkol, Kuantan.
Nama gerai tu Warong Aja. Kebetulan kak Aja ni kawan Cikgu CA sama-sama join seminar DAO & Alumni DAO dengan tagline #Supportmemberniaga. Menu di sini enak-enak belaka & harga berpatutan uols.
Cikgu CA ambil tadi Kerabu Udang + Ayam Pandan (fev) + Daun Selom + Sambal tempoyak & Fresh Oren (fev). Macam tak caya murah shj caj yang berpatutan. Nak tahu kena mai sini lah ye..
Sebelum balik sempat owner Warong Aja sudi bergambar bersama kami uols peramah + sporting owner Warong Aja.
Sambutan Maulidur Rasul 2016
Hari ini kelas komputer bercuti jadi Cikgu CA ada di sini pagi ni bersama Pengasas #Nurhimalayansalt sempena Majlis Sambutan Maulidur Rasul Peringkat Negeri Pahang.
"Ukhwah Islamiah Asas Penyatuan Ummah"
.
Anda semua aktiviti apa pagi ye semoga dipermudahkan segala urusan ya 👀👀
.
#MaulidurRasul2016 #DewanJubliPerak
Sunday, December 11, 2016
Kelas Offline
Semalam Cikgu CA tak sempat nak update jadual kelas.
Sesi pagi pelajar baru Mira dari Felda Cherul untuk sesi 1 untuk progam Word di area Bandar.
& sesi petang bersama Nisa di UTC untuk sesi akhir MS Word. Hari ini untuk sesi 2 pula. Nisa untuk sesi 1 untuk program kedua MS PowerPoint.
Esok tiada kelas esok kita cuti sempena Maulidur Rasul.
#KelasKomputer #BelajarKomputer #MSOffice #Kuantan #MobileClass
Thursday, December 08, 2016
Langkah-Langkah Untuk Membina Mail Merge (Label)
PENGENALAN PENTING : Apa itu Mail Merge? Mail Merge adalah gabungan 1 dokumen yang digabungkan bersama 1 data yang dapat dibuka di dalam program MS EXCEL. Kaedah ini adalah bertujuan untuk memudahkan kita membina Label produk sendiri. Anda hanya cetak dengan kertas berpunyai sticker.
Layari Facebook Kami Kelas Komputer Kuantan & sudi-sudilah klik LIKE ya!
Sunday, December 04, 2016
Tutorial Perenggan 2
Tutorial Perenggan 1
⇛ Cara untuk mendapatkan perenggan seperti contoh ini klik Numbering pilih jenis 123 terlebih dahulu kemudian baru.
⇛ Ubah jarak klik pada Multilevel List >> Define New Multilevel List >> Set For All Levels >> Bullet/Number : 0 >> Text Position : 0.5 >> Additional : 0 >> Text Indent At : 0 >> More : Start At : 3 >> Ok.