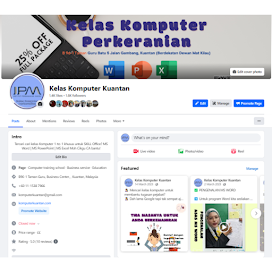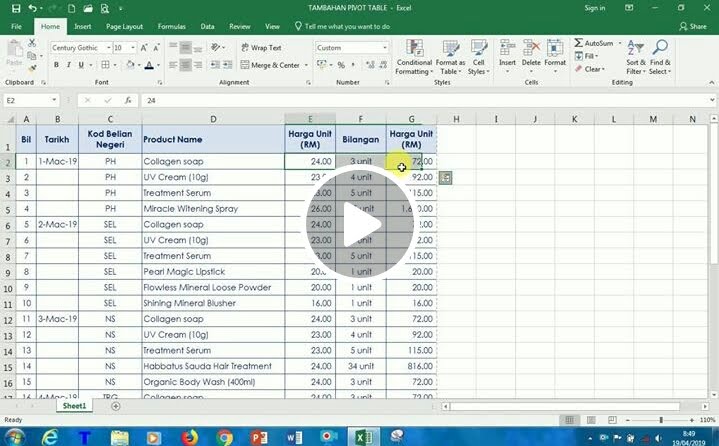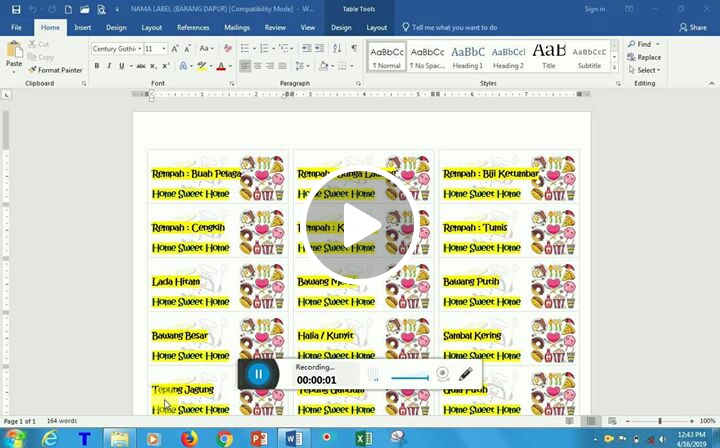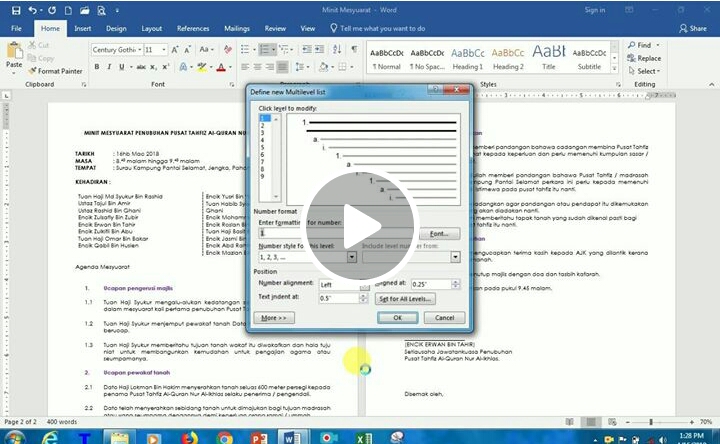Previewing a worksheet : Kegunaan format ini untuk
melihat terlebih dahulu dokumen sama ada halaman mencukupi 1 halaman atau lebih
ini bertujuan untuk penjimatan cetakan. Klik Office Button >> Print
>> Print Preview. Sekiranya mencetak lebih dari satu halaman, untuk
melihat dokumen selanjutnya klik Next Page. Untuk kembali asal klik pada papan
kekunci button Esc. Jika menggunakan Window 2010 paparan ini sama untuk semasa
cetakan.
Zooming the view : Kegunaan format ini untuk
melihat paparan kecil/besar dokumen klik View >> Zoom. Pilih piihan yang
dikehendak. Sekiranya membatalkan saiz Zoom pilihan, untuk kembali asal klik
View >> 100% (saiz standard).
Printing options : Kegunaan format ini untuk
mencetak dokumen klik Office Button >> Print >> Print. Pilih jenis
pencetak terkini. Sekiranya dokumen tidak ditukar kepada saiz A4 di dalam
pilihan Properties. Jika menggunakan Window 2010 paparan ini sama untuk semasa
cetakan.
Tutorial
ini disunting oleh Cikgu Adawiah moh
LIKE Facebook Rasmi Jom Belajar
MS Office jangan
lupa klik berjemaah LIKE ya!