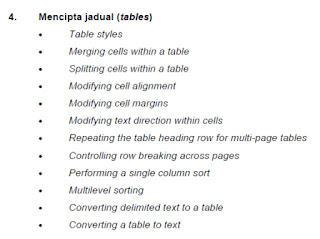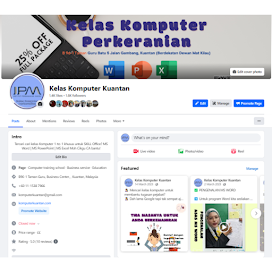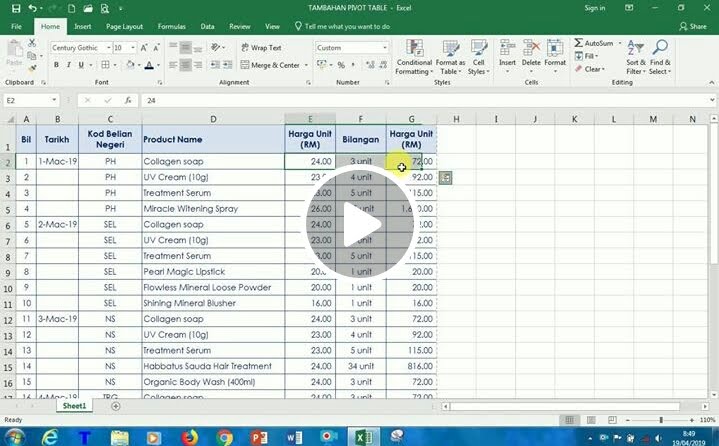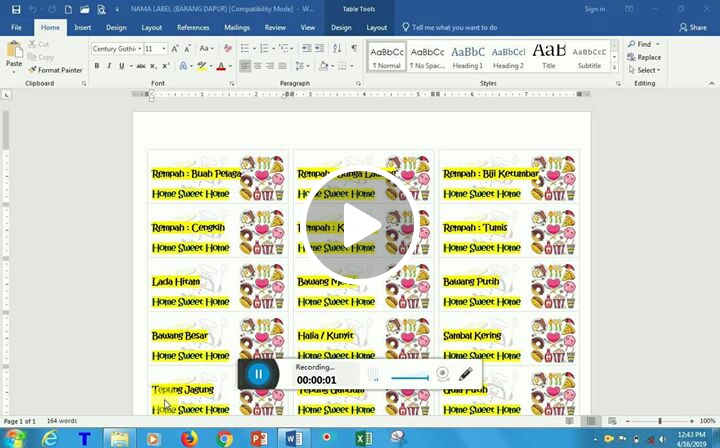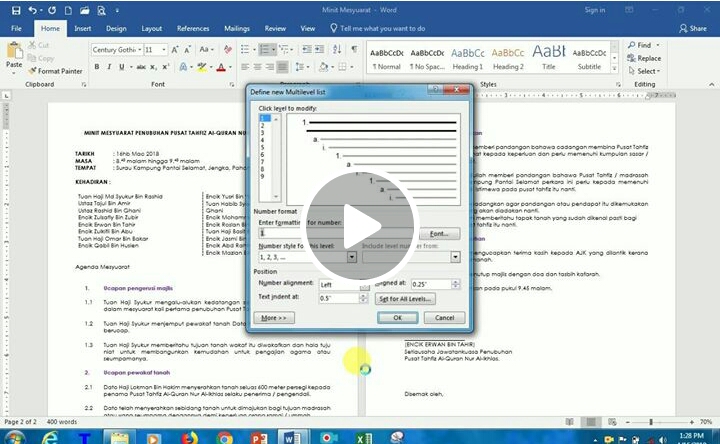Untuk bahagian ini
bagi mendapatkan arahan Table Styles anda perlu klik
arahan Insert > Table. Lajurkan berapa yang anda
inginkan. Arahan ini untuk mengubah jenis pilihan Table asal (Blank @ tidak
bercorak) kepada pilihan yang bercorak serta berwarna hanya klik pada Design > More pilih pilihan anda. Contoh :
Accent 4.
Merging cells
within a table : arahan ini adalah untuk menggabungkan bilangan Column/Row
arahan : klik menggunakan pointer D beberapa kekotak column pilih Layout > Merge Cell. Arahan
ini hanya untuk bilangan Column/Row lebih daripada 1. Jika klik
1 kotak arahan ini tidak aktif. Contoh : Kadar
Pertumbuhan Tahunan Purata (%).
Splitting cells
within a table : arahan ini adalah untuk menambah bilangan colum yang banyak dalam
1 column pilih Layout > Split Cells. Arahan ini juga boleh untuk
menambah/ mengurangkan bilangan Column/Row. Contoh : Rujukan.
Modifying cell alignment : arahan ini adalah untuk mengubah kedudukan
teks serta yang mempunyai jarak teks tersebut berada di dalam kekotak Column/Row
yang mempunyai jarak yang telah
dikhususkan. Arahan klik Layout > Align Center.
Modifying
cell margins :
arahan ini adalah untuk mengubah jarak column sekiranya
memilih Table arahan klik Layout > Table Column Width.
Modifying
text direction within cells : arahan ini adalah untuk mengubah kedudukan teks dalam keadaan
menegak ke kanan @ ke kiri. Contoh : Sasaran RMK-9.
Repeating
the table heading row for multi-page tables : arahan ini adalah untuk menambah awalan
perkataan di dalam baris Table yang pertama kedua & seterusnya selain itu jika menambah WordArt @ logo di
awal baris atas Table juga turut kelihatan pada halaman dokumen kertas
seterusnya.
Controlling
row breaking across pages : arahan ini adalah untuk mengetahui pilihan dalam Table yang
berjaya kita ubah klik pada Design > Table
Sytle Options.
Performing
a single column sort : arahan ini adalah untuk menyusun susunan abjad pada baris yang
pertama sahaja ubah pada Sort.
Multilevel
sorting
: arahan ini adalah untuk menyusun susunan
abjad yang terdapat di dalam baris Table tersebut. klik Layout > Sort.
Converting
delimited text to a table : arahan ini adalah untuk teks yang berada diluar untuk berada di
dalam Table. Klik Cut & klik Pointer A dan klik Paste.
Converting
a table to text :
arahan ini adalah untuk mengubah teks di dalam table berada di luar Table dalam
keadaan seperti di Tabs, Paragraph atau “,” klik Layout > Convert to text.