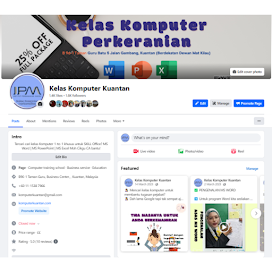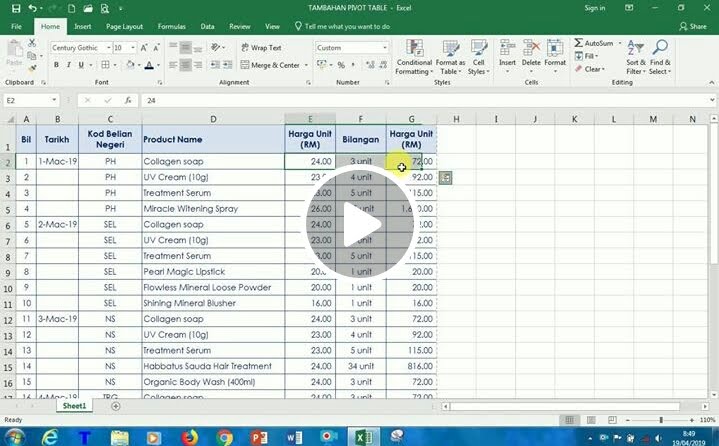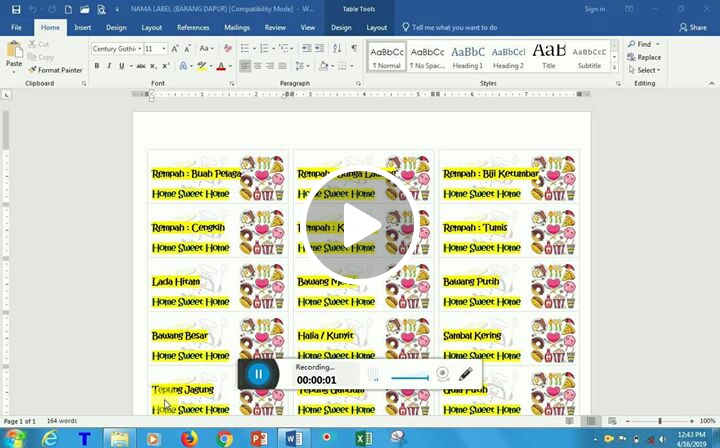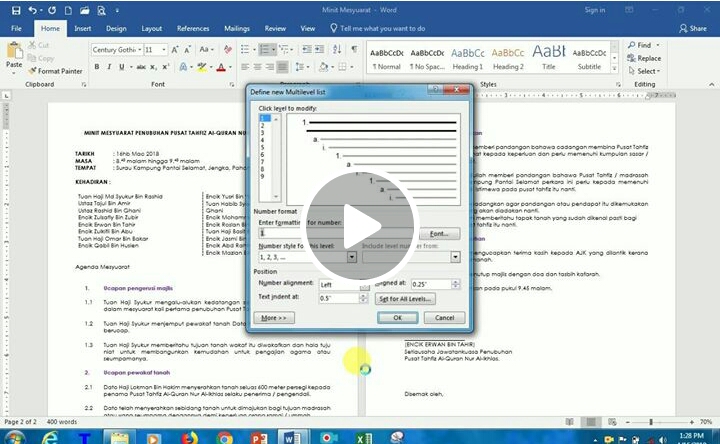Apabila program kedua ini di buka anda akan dapati paparan dokumen di dalam keadaan melintang. Oleh itu untuk menukar paparan kepada menegak perlu klik pada Design -> Slide Orientation. Paparan WordArt juga berbeza bagi MS Word dengan MS Power Point di dalam format 2007 tetapi di dalam format 2010 Format itu sama seperti MS Power Point. Untuk mengubah sila lihat arahan di bawah.
Tutorial ini adalah ringkasan yang di petik dari Buku
Rujukan Komputer Window 2003/2007). Gambaran sebenar contoh bergambar telah
diterangkan di dalam Buku Rujukan ini. Ini kerana format komputer MS Word
berlainan dengan format blog.
- Untuk memulakan menaip teks 5 perubahan perlu diubah :
- Klik Home -> Layout (Title and Content). Taipkan teks dalam ruangan Title seperti biasa. Ubah Italic. Taipkan teks dibawah juga seperti biasa Bullet asal batalkan sahaja.
- [2003 : Title And Two Content Over Text]
- Dapatkan gambar menggunakan arahan Picture seperti MS Word keterangan No. 1. Klik pada Insert -> Picture -> paparan My Picture akan terhasil klik anak panah ke bawah -> pilih Local Disk (C:) -> Program Files -> Microsoft Office -> Open -> Clipart -> Open -> PUB60COR -> Open -> pilih gambar -> Insert.
- Perhatikan TIADA arahan Text Wrapping untuk program ini. Tukarkan posisi kedudukan gambar klik pada Picture Shape, Brightness : +20% & Rotate : Flip Horizontal.
- Untuk arahan Drawing bagi program ini boleh menggunakan Ribbon Home & Format). [2003 : Draw -> Rotate of Flip -> Flip Horizontal]
- Dapatkan Bullet selain daripada pilihan yang tersedia. Home -> Bullet -> Bullet and Numbering -> Customize -> Wingdings (50) -> Ok. Tel : Wingdings 2 (39). Untuk dapatkan WordArt seperti latihan ini, pelajar perlu dapatkan format daripada MS Word. Arahan WordArt : Insert -> Object -> Microsoft Office Word Document -> Ok. Paparan MS Word akan terpapar serta kekotak di ruangan tengah akan terhasil.
- Klik Insert -> WordArt -> WordArt Style 6 -> taipkan teks -> tukar Font & Font Size (Tahoma : 28) -> Ok. Bayang-bayang dibelakang teks Shadow Effect -> Shadow Effect 1. Terus klik pada Text Wrapping -> In Front Of Text. Bawa keluar WordArt dari kekotak yang disediakan. Scrolkan mouse ke atas dan ke bawah untuk hilangkan kekotak yang terhasil dari arahan WordArt tadi. Setelah itu klik di tengah kekotak tersebut tekan Delete.

.png)