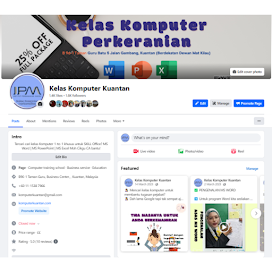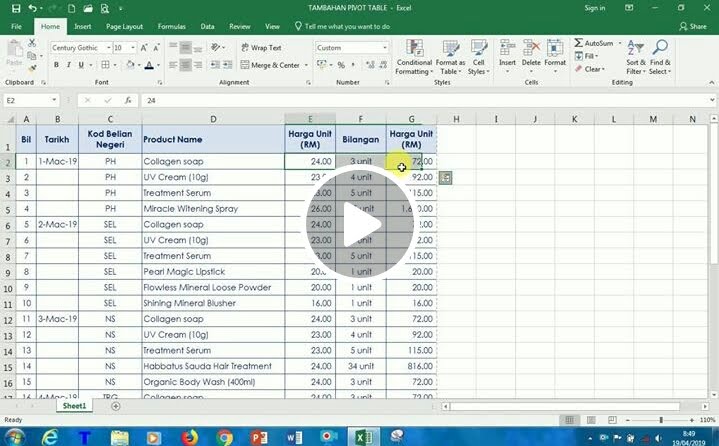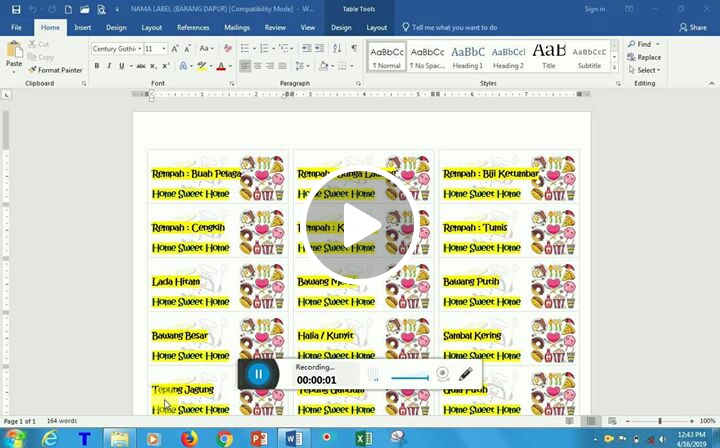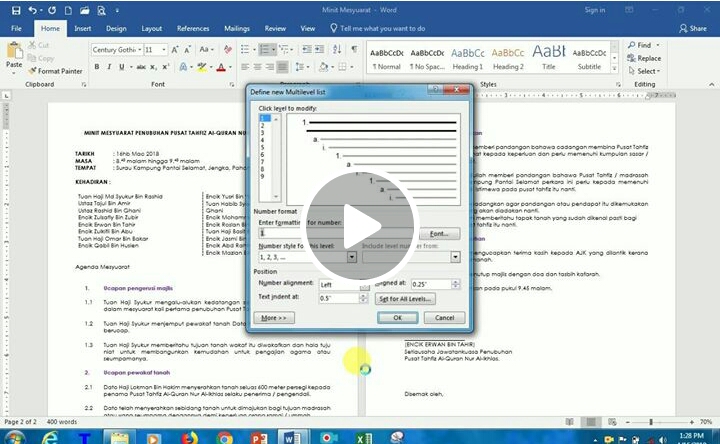Arahan untuk mendapatkan penyuntingan data asal kepada perubahan seperti di atas :
Tajuk : PENGGUNAAN KOMPUTER… menggunakan Bold (tebalkan tulisan) & Center (ketengahkan tulisan) terlebih dahulu klik pada menu > Home.
Apabila anda klik pada simbol ini secara automatik akan aktif. Sebelum itu anda haruslah aktifkan teks tersebut bagi tajuk di atas. Gunakan anak panah berwarna putih condong ke kiri.
Untuk perubahan bagi huruf “K” dihadapan teks utama anda aktifkan huruf ‘K’ sahaja. Klik pada menu Insert > Drop Cap > pilih Drop Cap Options di dalam pilihan Position terdapat pilihan pilih > Dropped. Pilihan Font bebas. Line to drop : 3 (baris teks ke bawah). Distance from text : 0.1 (jarak Drop Cap dengan teks @ bingkai disekeliling huruf ‘K’).
#2003 : Untuk perubahan bagi huruf “K” dihadapan teks utama anda aktifkan huruf ‘K’ sahaja. Klik pada menu Format > Drop Cap. Untuk bingkai klik Pada Format > Border & Shading > pilih Border.
Untuk mendapatkan gambar serta kedudukan mengikut latihan. Klik pada menu Insert > Clip Art > di dalam ruangan search for : taipkan perkataan Computer > klik Go. Terdapat pilihan gambar mengikut pengelasan yang ditaip. Pilih gambar mengikut latihan.
Untuk menggerakkan gambar @ untuk mengubah kedudukan gambar yang telah dipilih tadi. Klik pada gambar terdapat tetingkap aktif bagi Picture Tools > pilih Text Wrapping > pilih Square. Kedudukan gambar asal akan berada sebaris dengan teks (In Line With Text). Gambar tidak dapat digerakkan sekiranya anda tidak mengubah pilihan ini. Square (kedudukan gambar berada dalam satu kedudukan).
TAMBAHAN : Cara Pertama & Cara Kedua
PENYUNTINGAN GAMBAR (Lihat Buku Rujukan Komputer).
# 2003 : arahan dapatkan gambar > Insert Clip Art > di dalam ruangan search for : taipkan perkataan Computer > klik Go. Tutup tetingkap klik X. Ubah kedudukan gambar. Draw > Text Wrapping > Square.
Bagaimana untuk menambah simbol dihadapan teks berserta jarak seperti latihan ini? Anda hanya perlu aktifkan teks tersebut klik pada menu utama Home > pilih Bullets pilih bentuk yang dikehendaki. Anda akan dapati jarak telah diubah ke dalam 0.25 & 0.5. (Lihat gambarajah di dalam buku ini seperti di atas First Line Indent, Hanging Indent & Left Indent telah berubah).
Untuk mengubah kedudukan jarak semasa teks aktif terus klik pada Multilevel List > Define New Multilevel List > untuk mengubah kedudukan seperti latihan klik Set for All Levels… > Bullet/Number position for first level : 0.25 > Text position for first level : 0.55 > Additional indent for each level : 0.55. Klik OK & OK. Lihat gambaran di bawah ini.
Bagaimana untuk menambah nombor dihadapan teks berserta jarak seperti latihan ini? Anda hanya perlu aktifkan teks tersebut klik pada menu utama Home > pilih Numbering pilih turutan abjad yang dikehendaki.
Untuk mengubah kedudukan jarak semasa teks aktif terus klik pada Multilevel List > Define New Multilevel List > dalam ruangan Position : Number Alignment > Left . Untuk mengubah kedudukan seperti latihan klik Set for All Levels… > Bullet/Number position for first level : 0.55 > Text position for first level : 0.85 > Additional indent for each level : 0.85. Klik OK & OK. Lihat gambaran di bawah ini.
Cuba anda lihat perbezaan jarak teks bagi di atas keterangan No. 6. Bagaimana untuk mengubah jarak seperti itu? Untuk mengubah jarak teks asal “1” kepada “1.5” aktifkan teks klik menu Home > Paragraph > Line Spacing : 1.5 Lines > OK. Lihatlah hasilnya. # 2003 : Format > Paragraph > Line Spacing : 1.5 Lines > OK.
Arahan untuk membina Table (jadual). Sebelum itu anda perlu mengisi pointer di ruangan kosong iaitu di mana ruang yang perlu anda isi. Klik pada menu Insert > Table > Insert Table.
Terdapat pilihan Number of Column (bersebelahan) & Number of Row (baris ke bawah). Setkan Column : 2 & Row : 6. Klik OK. Table yang dipilih terhasil. Masukkan data ke dalam kekotak yang telah disetkan. Hasilnya seperti di bawah ini. # 2003 : Table > Insert > Table > Setkan Column : 2 & Row : 6 > OK.
Untuk mengetahui jenis-jenis Pointer dapatkan Buku Rujukan Komputer Berharga : RM 20.00.


 Twitter
Twitter Facebook
Facebook Digg
Digg Delicious
Delicious Stumble
Stumble