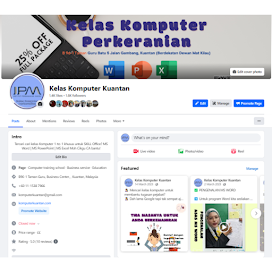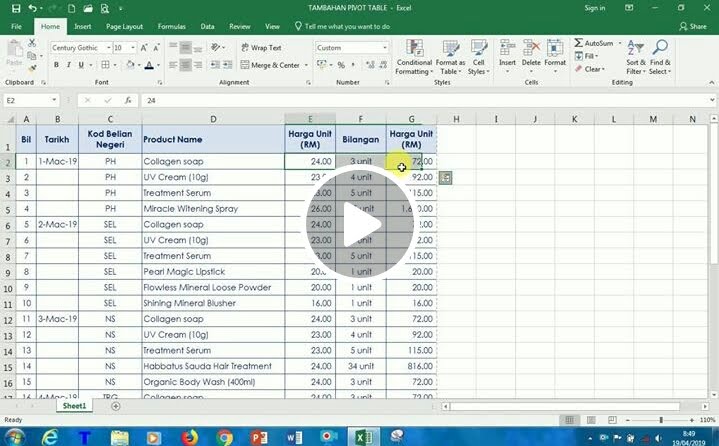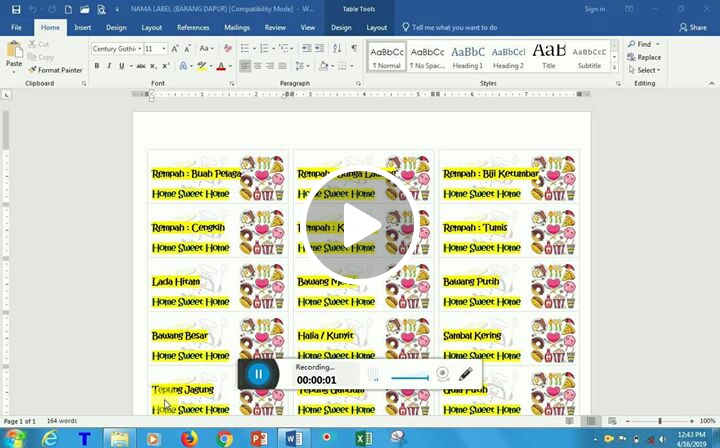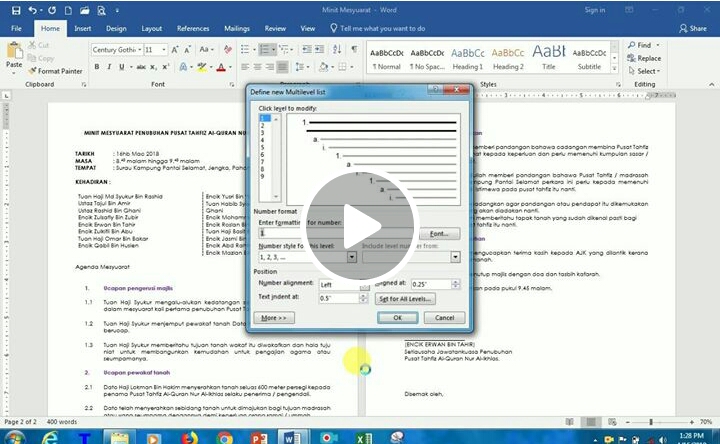⭐️ Bab 1 : Penggunaan Bullet/Numbering/Font/Paragraph ⭐️
1. Ubah saiz kelebaran dokumen klik pada Layout (Paparan ke-5) >> Margins >> Moderate. Sebelum itu sekiranya teks telah tersedia isikan pointer di hadapan teks “Jika…
2. Aktifkan teks bagi perkataan tajuk sahaja “CALON..MAJIKAN” klik Insert >> WordArt (yang pertama). Ubah kedudukan WordArt klik pada simbol pada penjuru tukar…
3. Highlight teks untuk tajuk ini tekan Ctrl+D : klik dahulu Advanced : Spacing : Expended by : 2 klik di bawah Text Effects : Pilih Text Fill & Outline (ungu cerah + ungu gelap) untuk tambahan klik Text Effects : Shadow : Offset Center : 5 | Reflection : Touching : 1 | Glow : 11 pt : 16 | 3-D Format : Top Bevel : Cross : 3. Klik Font >> Broadway | Regular | 20 klik Ok. Bawa ke atas hasil 4x Enter tadi.
4. Ubah jarak teks “Jika..sederhana” klik Home >> pilih Justify (sama teks kiri/kanan). Terus klik pada Paragraph Spacing >> pilih 1.15 (lihat contoh). Nota : Buat masa ini tiada kekunci dijumpai.
5. Perenggan kedua “Keputusan…” tekan Tab 1x. Jika teks memerlukan Bold, Italic, Strikethrough & Double Line tambahkan dahulu. Tambah simbol-simbol : dibelakang teks klik Insert >> Symbol >> Font Pilihan : …. (jenis-jenis simbol digunakan di pejabat).
6. Untuk perubahan bagi huruf “J” isikan pointer di depan perkataan. Klik pada menu Insert >> Drop Cap : Dropped. Klik semula pilih Drop Cap Options >> Tukar Font : Broadway.
7. Untuk mendapatkan bingkai disekeliling huruf “J” klik pada Home >> Border (lihat anak panah) pilih…
8. Tambahkan Bold & Text Highlight Color pada teks “Antara..”.
9. Tambah urutan simbol : klik Home >> •Bullets (di luar) lihat contoh. Untuk tukar bentuk • klik tepi Bullet (di dalam) klik Define New Bullet : pilih Symbol >> Tukar Font.
10. Ubah jarak teks “Graduan..Sabar” klik Home >> terus klik pada Paragraph Spacing >> pilih 1.5 @ Ctrl+5.
11. Isikan pointer di belakang perkataan Sabar Enter 2x terus klik Insert >> Table pilih..
Nota : Tiga Jarak untuk untuk teks /Bullet / Numbering. Jarak ini idea Cikgu Adawiah untuk melihat perubahan 3 jarak.
12. Klik pada Multilevel List >> Define New Multilevel List klik Set for All Levels ubah jarak asal untuk ubah seperti di bawah :
13. Ubah jarak teks “Kemahiran..sahaja” hanya isi pointer di hadapan... >> Arahan selanjutnya di dalam Buku Rujukan MS Word.
Tambahan : Tukar jarak Bullet/Numbering (3 jarak) | Tukar jarak teks (3 jarak)
[Nota penuh ada di dalam Buku Komputer & Video Belajar Komputer Perkeranian. Buku akan disediakan untuk yang ikuti Pakej Pekerja Mahir]


 Twitter
Twitter Facebook
Facebook Digg
Digg Delicious
Delicious Stumble
Stumble