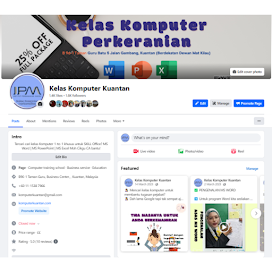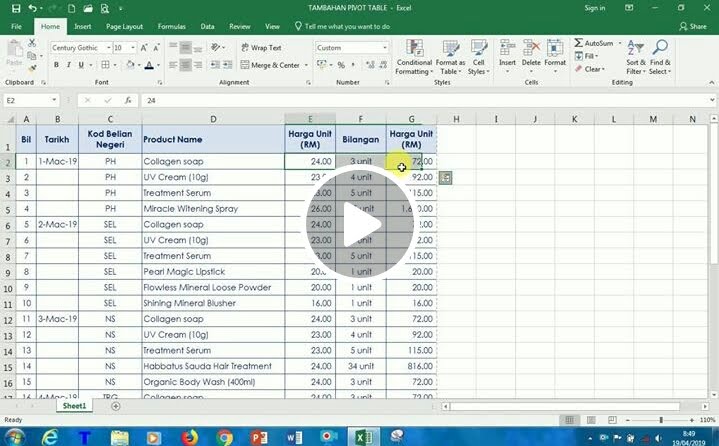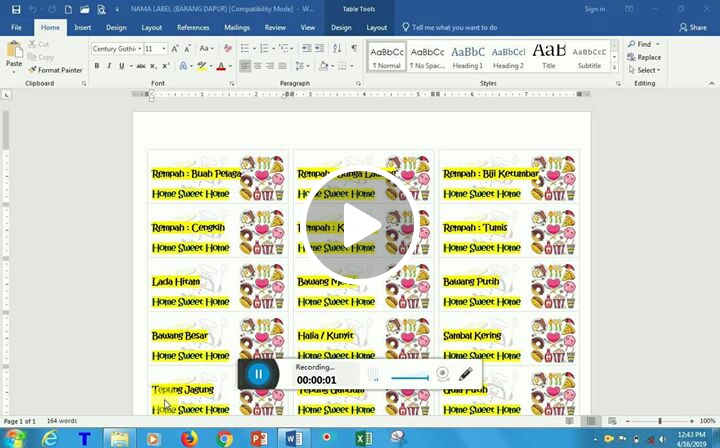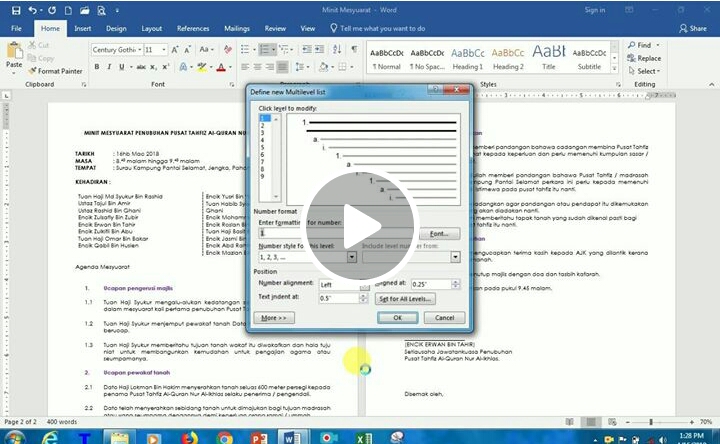Bila bekerja di pejabat tentu ada pembentangan yang akan diterangkan untuk staf supaya nampak apa yang akan diperbentangkan dalam bentuk slideshow. Jadi sebagai pekerja untuk memudahkan sesuatu penerangan gunakan MS PowerPoint untuk mempercepatkan perbentangan anda.
Membina
Presentation : Untuk bab ini diterangkan langkah demi langkah ringkas untuk
membina arahan yang dikenali sebagai Presentation. Mengandungi EMPAT slide
sahaja. Sebelum memulakan pilih lagu selingan sebanyak 4 jenis. Lagu bebas ikut
kesesuaian.
LANGKAH-LANGKAH UNTUK MASUKKAN LAGU SLIDE SHOW
A. Sebelum memulakan sunting lagu, klik Start di ruangan Search taipkan Nero
Wave Editor sekiranya telah ada pada
Simpanan Laptop. Sekiranya tiada, perlu muat turun dari Nero.com pilih Wave Editor.
B. Untuk memulakan arahan edit lagu, klik
Open cari lagu MP3 pilihan, selepas lagu dimasukkan klik pada Play All dengar
dulu lagu, tandakan garisan seperti gambar (tanda untuk potong yang tidak
diperlukan) selepas tanda, klik Stop & klik Cut (gambar gunting).
C. Dengar semula klik Play All. Selepas lagu
siap klik File --> Save As simpan atas nama LAGU SLIDE 1 di dalam folder
latihan. Tutup paparan Lagu Slide 1 klik
File --> Close. Cari lagu kedua klik Open cari lagu MP3 pilihan, ulang langkah
seperti tadi. Selepas siap klik File --> Exit untuk paparan Wave Editor.
LANGKAH-LANGKAH UNTUK MEMULAKAN SLIDE SHOW
i). Ubah slide asal Title Slide kepada
pilihan latihan klik Home --> Layout (Section Header) padamkan kekotak teks
asal. Ubah A4 sahaja klik Design --> Page Setup : --> A4 & Landscape.
Ubah saiz dokumen klik View --> Zoom : 80% --> Ok. Tambahkan latar
belakang klik Design --> Themes --> Grid. Tukar warna background klik
Design pilih Colors : Module.
ii). SLIDE 1 : Pilih 1 Text Box tukar kepada
(Impact : 28 : Loose). Taip “12 Jenis Personaliti Manusia Di Tempat Kerja /
Pejabat” tukar kedudukan pilih Rotate --> Left. Untuk kekalkan Slide yang
sama klik Home --> pilih New Slide pilih Duplicate Selected Slides. Buat
sebanyak 2x. keseluruhan slide ada 4 slide sahaja.
iii). SLIDE 1 : Pilih 1 Text Box tukar kepada
(Franklin Gothic Medium : 16 : 1.5 lines). Tambahkan nombor klik Home -->
Numbering (123) tukar mengikut urutan klik Home --> Bullet & Numbering
start at : 2 & seterusnya. Tambahkan gambar mengikut kod : BD09662 (pegang
telefon) & BD19827 (gambar kanta).
Carian
Gambar Offline :
Klik Insert --> Picture --> Disk
(C:) --> Program Files --> Microsoft Office --> Clip Art -->
PUB60COR --> klik salah satu gambar, klik Open With >> Microsoft
Office 2010 / Microsoft Picture Manager (2007 sahaja). Untuk carian gambar
penuh, klik pada Thumbnail View. Cari gambar, klik mouse kanan pilih Copy buka
Ms PowerPoint pilih Paste @ Ctrl+V.
iv) SLIDE 2 : Pilih 1 Text Box tukar kepada
(Franklin Gothic Medium : 16 : 1.5 lines). Tambahkan nombor klik Home -->
Numbering (123) tukar start at : pilihan. Tambahkan gambar : BS01634 (printer)
& BS01603 (terima panggilan).
v) SLIDE 3 : Pilih 1 Text Box tukar kepada
(Franklin Gothic Medium : 16 : 1.5 lines). Tambahkan nombor klik Home -->
Numbering (123) tukar start at : pilihan. Tambahkan gambar : BS01639 (telefon)
& DD00687 (ceria).
vi). SLIDE 4 : Pilih 1 SmartArt klik Insert -->
SmartArt (Step Up Process). Tukar Font kepada (Franklin Gothic Medium : 16 :
1.5 lines). Tukar warna kekotak di dalam pilihan Change Color (bebas).
Tambahkan 1 shapes ubah kepada No Fill + 3 pt + Double. Font & Font Size
yang sama. Tambahkan gambar : B501634
(Printer) & B501603 (terima panggilan)
=======================================
LANGKAH-LANGKAH ASAS PRESENTATION
Setelah
siap untuk 4 slide. Simpan dokumen terlebih dahulu. Klik pada Transitions di
dalam pilihan Transition to this Slide pilih pilihan anda. Terdapat penambahan
pada Effect Options klik pilihan yang diingini.
SLIDE 1
1. Untuk memulakan kesemua pergerakan perlu
di ubah mengikut urutan dari atas ke bawah supaya pemilihan akhir akan
kelihatan menarik. Klik salah satu pilihan yang akan diubah klik Animations -->
Animation Pane. Paparan di bahagian kanan terpapar.
2. Pilih Add Animation --> More Entrance
Effects (pergerakan masuk) dari arah atas --> klik pilihan anda selepas itu
klik OK. Setiap pemilihan akan ditanda nombor. Ubah kesemua di dalam pilihan
Entrance.
3. Langkah selanjutnya ulang pergerakan
keluar dari arah bawah. klik pada Add Animation More Entrance Effects -->
pilih Exit --> klik pilihan & Ok.
4. Ubah Transition Sound --> pilih Other Sound
buka Folder yang tersimpan Lagu slide 1 hingga 3, pilih lagu yang dipotong tadi
LAGU SLIDE 1. Di dalam Advance Slide kosongkan --> On Mouse Click. Tandakan -->
untuk automatically After : 00:20 (20 saat). Untuk tamatkan lagu pertama, pada
pilihan Sound klik mana-mana bunyi sehingga lagu pertama berubah bunyi.
Sekiranya tidak berjaya Klik File --> Close --> Yes/Save.
SLIDE 2
5. Untuk Slide ini pilihan Effect perlu
dibuat selang-seli. Pilih Add Effect --> pilih Entrance (pergerakan masuk) -->
More Effects --> klik pilihan anda selepas itu klik OK. Setiap pemilihan
akan ditanda nombor. Terus buat pergerakan penekanan klik pada Pilih Add Effect
--> pilih Emphasis --> More Effects --> klik pilihan & Ok.
6. Sekiranya hanya garisan / gambar arahan
pergerakan Emphasis tidak perlu kerana pergerakan ini hanya untuk teks sahaja.
7. Ubah Transition Sound (lagu slide 2).
Ubah Transition Speed : Medium. Di dalam Advance Slide kosongkan --> On
Mouse Click. Tandakan --> untuk automatically After : 00:15 (15 saat).
SLIDE 3 & SLIDE 4
8. Untuk Slide ini pilihan Effect perlu
dibuat selang-seli. Pilih Add Effect --> pilih Entrance (pergerakan masuk) -->
More Effects --> klik pilihan anda selepas itu klik OK. Setiap pemilihan
akan ditanda nombor. Langkah selanjutnya ulang pergerakan bercorak klik pada
Pilih Add Effect --> pilih Motion Paths --> More Effects --> klik
pilihan & Ok.
9. Terus buat pergerakan penekanan klik pada
Pilih Add Effect --> pilih Emphasis --> More Effects --> klik pilihan
& Ok.
10. Ubah Transition Sound (lagu slide 3 / 4).
Ubah Transition Speed : Medium. Di dalam Advance Slide kosongkan --> On
Mouse Click. Tandakan --> untuk automatically After : 00:15 (15 saat). Tutup
paparan pilihan klik anak panah pilih Hide Advanced Timeline.
11. Akhir sekali klik pada Slide Show -->
klik From Beginning. Paparan slide akan tamat pada masa/minit yang di”set”kan.
Atau klik icon Slide Show di bawah.
Anda
boleh juga menggunakan format Nero Wave Editor untuk memotong sebahagian lagu. Klik Nero Wave Editor untuk
nota pemotongan lagu di dalam Slide MS Power Point.











 Twitter
Twitter Facebook
Facebook Digg
Digg Delicious
Delicious Stumble
Stumble